Je vous présente dans cet article, une application conçue avec Excel pour formaliser la gestion opérationnelle au sein d’une entreprise de taille modeste. Comme vous le verrez, grâce au VBA d’Excel on peut implémenter des fonctionnalités telles que l’enregistrement des achats en quantité et en valeur, la facturation des clients, la saisie des différentes dépenses et recettes, la production d’un tableau de bord qui présente des indicateurs pertinents sur l’activité de l’entreprise.
Je suis en train de constituer une liste d’attente pour la formation « Développer des applications de gestion avec Excel”. Pour rejoindre la liste d’attente et bénéficiez de 20% de réduction au lancement de la formation, clique sur ce lien: Je veux ouvrir le formulaire
Interface d’accès aux fonctionnalités

Cette page est conçue pour que l’utilisateur puisse facilement accéder aux différents modules (achats, ventes, dépenses et recettes, tableau de bord). Il est conçu à l’aide des formes que l’on retrouve dans l’onglet “insertion” et ensuite dans le groupe “Illustration”.
Enregistrement des achats
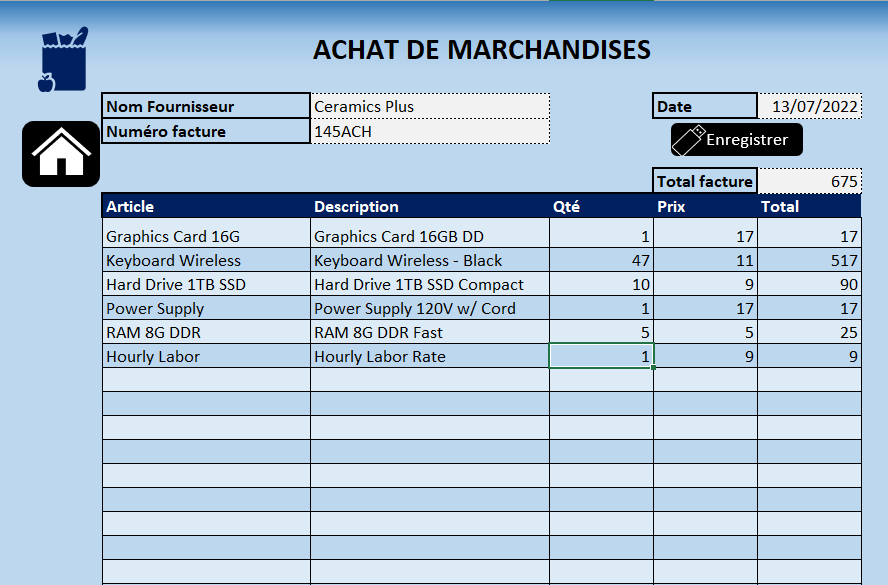
En cliquant sur le bouton “achats”, vous accédez à la page “Achat de marchandises”. Sur cette page, après avoir sélectionné le nom du fournisseur, indiqué la date d’achat et le numéro de facture, vous pouvez à partir de la ligne 9 sélectionner à l’aide de la liste déroulante les différents articles achetés et ensuite dans la colonne H indiquer les quantités qui ont été achetées. Le prix est remonté automatiquement sur la base des informations renseignées sur la feuille “Articles”. Le total également est calculé automatiquement. Après avoir cliqué sur le bouton “enregistrer”, toutes les informations d’achat de marchandises sont transférées sur la feuille “Achats”.
Vous pouvez revenir sur l’accueil en cliquant sur le bouton “Accueil”
Enregistrement des ventes
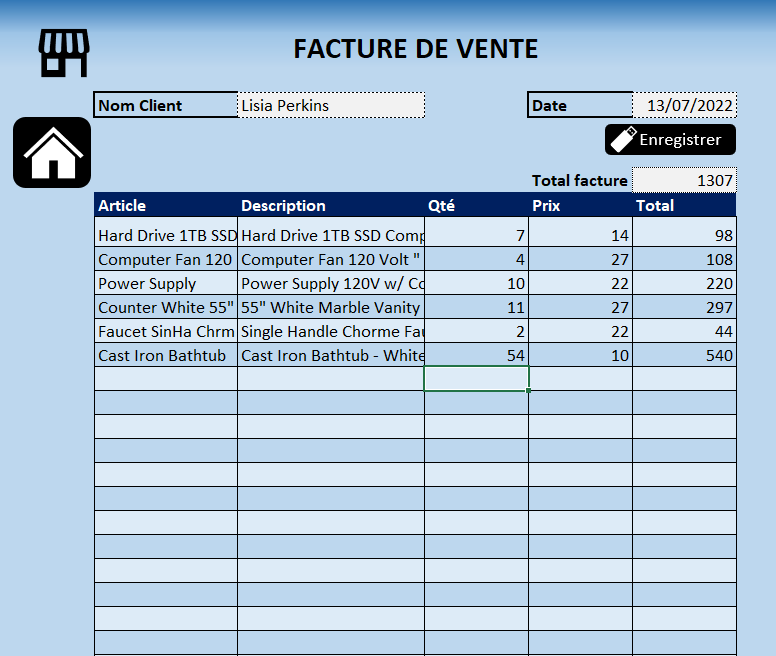
Pour facturer un client, cliquez sur le bouton “ventes” de l’accueil de votre application. Ensuite vous verrez se présenter à l’écran, la feuille “Facture de vente”. Ici vous pouvez sélectionner le client à l’aide de la liste de déroulante prévu à cet effet et ensuite indiquer la date de la facture. A partir de la ligne 9, vous pouvez sur la base de la liste déroulante prévue à cet effet, indiquer les différents articles qui sont facturés. Ajustez les quantités facturées dans la colonne “Quantités”. Le prix est remonté automatiquement dans la colonne “prix”. Le montant également est calculé automatiquement. Une fois que votre facture est vérifiée, cliquez sur le bouton “Enregistrer” pour transférer les données dans la feuille “Ventes”.
Vous pouvez à tout moment, revenir sur l’accueil en cliquant sur le bouton “Accueil”
Saisie des dépenses et recettes
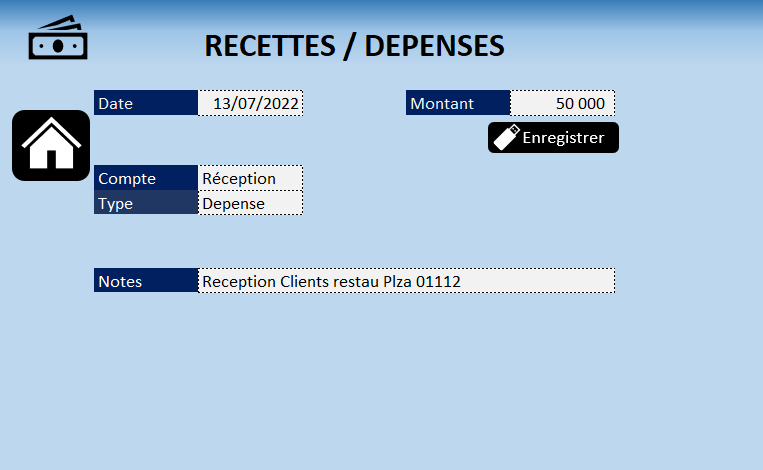
Depuis l’accueil, cliquez sur le bouton “Dép/rec” pour accéder à la feuille d’enregistrement des dépenses et recettes hors achats de marchandises et ventes de marchandises. Pour saisir une opération, indiquez la date, le montant, le compte. Le type du compte est remonté automatiquement. Après sélection du compte, précisez également les notes. Ces notes doivent contenir tous les détails de l’opération. Une fois que vous avez terminé, cliquez sur le bouton “Enregistrer” pour transférer les informations sur la feuille “Transactions”.
Vous pouvez à tout moment, revenir sur l’accueil en cliquant sur le bouton “Accueil”
Tableau de bord
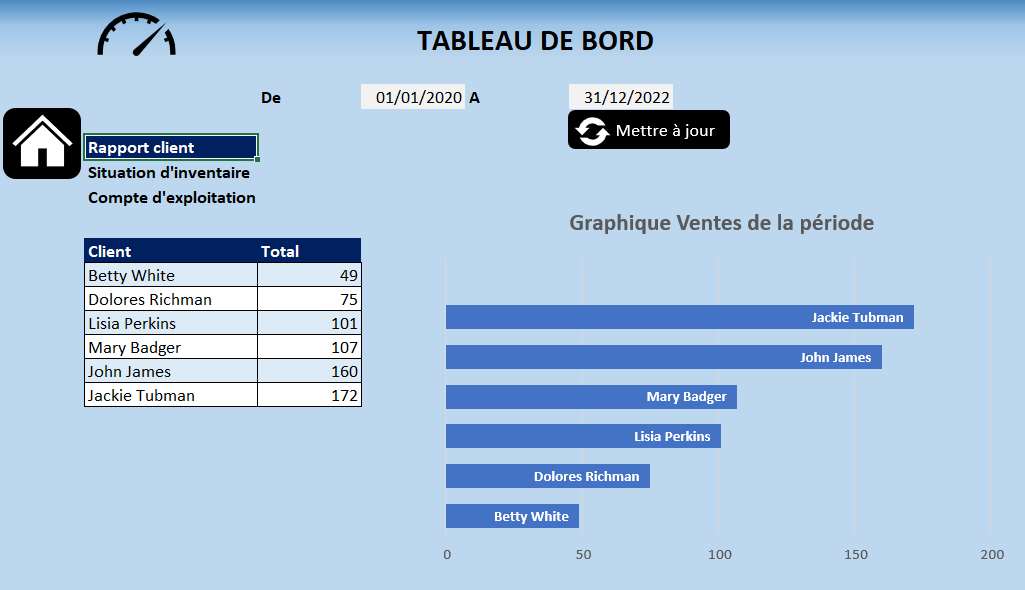
Le tableau de bord permet d’avoir des informations de synthèse sur l’activité. Ici nous avons prévu trois types de tableau de bord. Si vous cliquez sur “Rapport clients” en cellule Y6, vous accédez directement à un tableau de vente cumulées par client. Vous avez également un graphique qui vous donne une image visuelle des ventes du meilleur client au dernier.
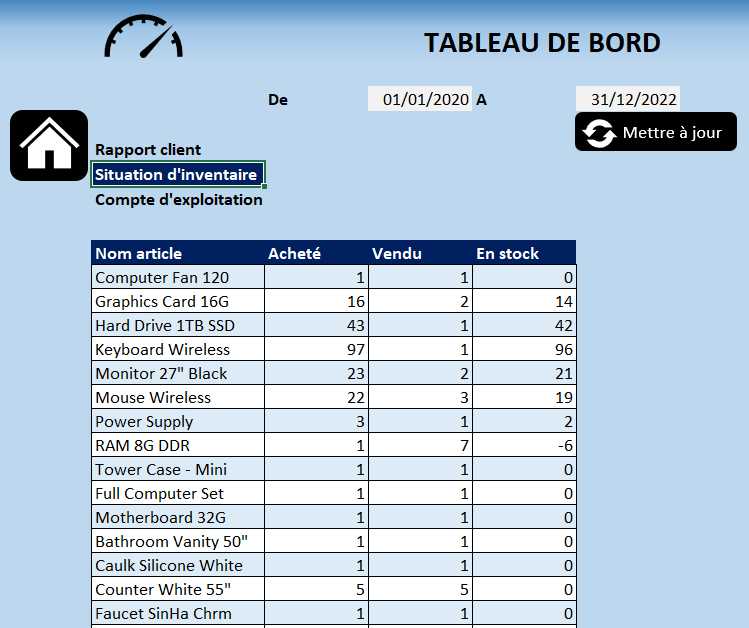
Le deuxième tableau de bord prévu, c’est la situation d’inventaire pour chacun des articles. Il suffit de cliquer sur la cellule Y7 pour voir s’afficher en dessous le rapport d’inventaire pour chacun des articles. Ce rapport présente pour chacun des articles commercialisés les quantités achetées, les quantités vendues cumulées et le stock final restant.
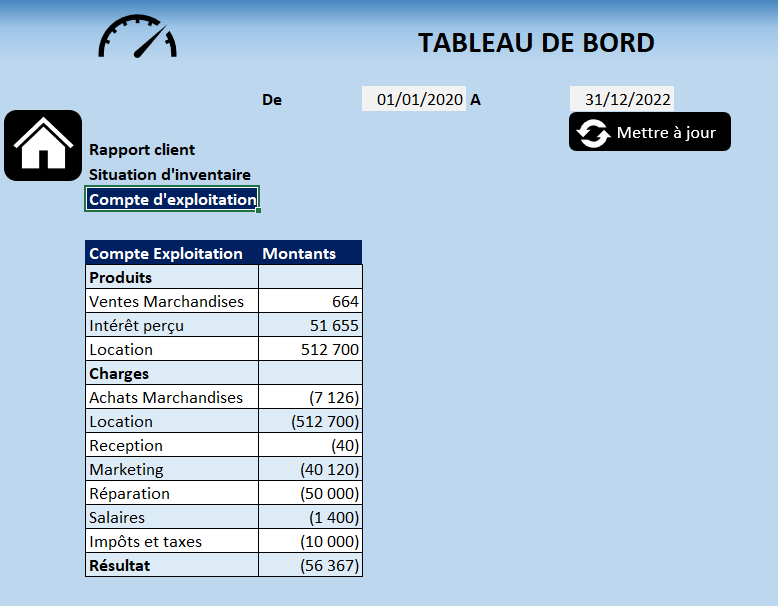
Le troisième tableau de bord c’est le compte d’exploitation qui fait ressortir l’ensemble des recettes de l’entreprise d’une part, l’ensemble des charges d’autre part et puis le résultat. Tout ceci est bien sûr dynamique. Si vous ajoutez un nouveau compte il sera pris en compte dans l’élaboration du compte d’exploitation.
Je suis en train de constituer une liste d’attente pour la formation « Développer des applications de gestion avec Excel”. Pour rejoindre la liste d’attente et bénéficiez de 20% de réduction au lancement de la formation, clique sur ce lien: Je veux ouvrir le formulaire
Pour télécharger GRATUITEMENT l’application, cliquez sur ce bouton

